Anda sering melihat foto kendaraan yang berjalan, tapi pernakan anda berfikir bagaimana cara memfoto objek yang sedang berjalan apalagi mobil pasti sulit, sekarang saya akan membahas bagaimana cara membuat efek berjalan pada foto diam dengan photoshop.
Caranya adalah sebagai berikut :
1. Siapkan foto/gambar dan buka pada photoshop.

2. Pilih Edit in Quick Mask Mode pada toolbox.
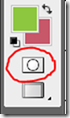
3. Pilih Brush Tool pada tolbox.

4. Warnai objek gambar sehingga gambar berwarna merah seperti berikut.

5. Non aktifkan Edit in Quick Mask Mode dengan cara mengklik, maka gambar akan terseleksi.

6. Setelah itu pilih Filter > Blur > Motion Blur.

7. Atur Angle dan Distance sesuaikan dengan gambar terus tekan OK.

8. Tekan CTRL + D untuk menghilangkan seleks, selesai.
Selamat Mencoba ^_^